- DEFINICIÓN
FORMATOS DE PUNTO
Tanto si estas empezando con Autocad o tienes experiencia con el programa, seguro que alguna vez te has preguntado por la funcionalidad de la herramienta punto que ofrece Autocad, este comando parece poco útil pero ofrece bastantes posibilidades.
PUNTO EN AUTOCAD
La opción de punto la podemos utilizar pulsando los iconos del entorno de trabajo de Autocad, o escribiendo en la barra de comando PUNTO y pulsando INTRO se activaría esta opción.

VISTA CLÁSICA
CONFIGURAR EL TIPO DE PUNTO
Cuando utilizamos la herramienta punto, el programa nos dibuja un punto predeterminado, este punto se puede configurar y adaptarlo a nuestras necesidades.
Para cambiar la configuración y como se muestra en Autocad el punto pulsaremos sobre FORMATO – TIPO DE PUNTO o más rápido; escribiremos en la barra de comando DDPTYPE y pulsamos INTRO.
Y se abrirá una nueva ventana flotante ESTILO DE PUNTO donde podremos elegir como se mostrara el punto y el tamaño del mismo.
Autocad por defecto tiene activada la primera opción.
UTILIZAR LA HERRAMIENTA PUNTO PARA TUS DIBUJOS COMO EJE DE PILARES
Cuando dibujamos planos arquitectónicos en planta, normalmente se marca el eje de todos los pilares mediante una cruz en el centro del mismo. Una buena opción para dibujar estos ejes seria la herramienta PUNTO.
Colocando un punto en el centro del pilar nos va a servir como referencia, además es bastante útil en el caso de que los planos se tuvieran que exportar a CYPE o cualquier otro programa.
Para que el punto quede en forma de cruz tendrás que cambiar el ESTILO DE PUNTO y elegir la opción de la cruz, si dibujas en metros es recomendable que el punto tenga un tamaño entre el 3 y 10 %.
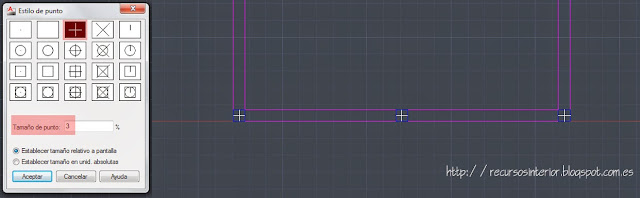
UTILIZAR LA HERRAMIENTA PUNTO COMO REFERENCIA PARA HACER UN DIBUJO CON SPLINE
Cuando dibujamos una Spline en Autocad es todo un caos, sobre todo porque la Spline es complicada de manejar. Una manera más cómoda y practica de dibujar mediante Splines es usando la herramienta PUNTO, colocando los puntos en los sitios estratégicos del dibujo y utilizarlos como referencia a la hora de dibujar.
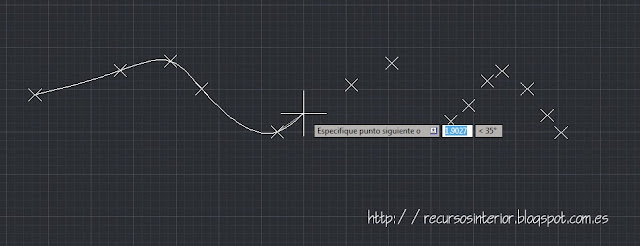
Después tan solo hay que borrar los puntos y ya tenemos nuestra Spline dibujada correctamente.
Para que Autocad marque el punto no olvides activar esa opción, pulsando con el botón derecho de ratón sobre la opción REFENT.
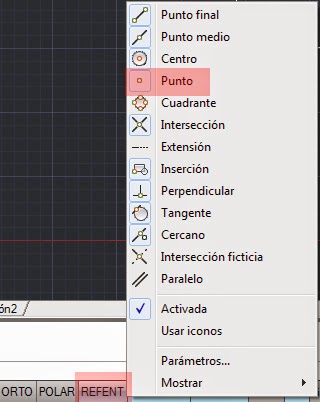
En AUTOCAD hay una herramienta para dibujar puntos. El problema es que por defecto Autocad representa los puntos justo como lo que son, un punto. La consecuencia de esto es que cuando dibujamos un punto es muy difícil verlo a simple vista.
Pero Autocad cuenta con una opción que permite cambiar la representación del punto para que podamos visualizarlo con más facilidad. Hoy os vamos a mostrar cómo cambiar el tipo de punto en AUTOCAD.
Si activamos la herramienta "Punto" y dibujamos varios en Autocad observaremos que es muy difícil visualizar los puntos correctamente.
Para poder cambiarlos a un tipo de visualización más cómoda nos dirigiremos al menú "Formato" de la barra de menús y a continuación al apartado "Tipo de punto..."
Aparecerá una ventana en la que podremos seleccionar distintos tipos de visualización de los puntos. Una vez elegido el que más se adapte a nuestras necesidades pulsaremos en "Aceptar" para activar el cambio.
Como podremos comprobar los puntos que creemos a partir de ahora y los que ya estuvieran en la escena de trabajo cambiarán su visualización siendo ahora mucho más fáciles de encontrar.
En el siguiente vídeo podéis ver también lo explicado en este tutorial:
- DIVIDE MEASURE
Los comandos con los que cuenta AutoCAD para realizar este tipo de operaciones son DIVIDE y GRADUA, que ofrecen la posibilidad de insertar bloques en los puntos de división o graduación del objeto sobre el que se apliquen.
El comando DIVIDE (DIVIDE) [alias: DIV] permite representar objetos de punto o bloques en las posiciones correspondientes a la división de un objeto en partes iguales (tramos de igual longitud). A continuación se enumeran los diferentes procedimientos que se pueden utilizar para dividir un objeto.
Comando DIVIDE (DIVIDE) [alias: DIV].
Mediante el botón Dividir situado en el panel desplegable del grupo Dibujo de la ficha Inicio en la cinta de opciones, al que se accede haciendo clic sobre la barra de título del grupo.
Seleccionando la opción Dividir del submenú Punto en el menú desplegable Dibujo de la barra de menús.
El tipo de objeto puede ser cualquiera, de modo que, si éste es cerrado, el punto por donde empieza a realizarse la división depende del objeto. En los círculos, el punto inicial coincide con la posición correspondiente a 0 grados; en rectángulos y polígonos, con el vértice inicial.
El comando GRADUA (MEASURE) [alias: GD], realiza una acción similar a la de DIVIDE, en cuanto a que sitúa bloques o puntos en particiones de igual longitud sobre un objeto. La diferencia se encuentra en que, en este caso, lo que se introduce como dato es la longitud del segmento. En consecuencia, si la longitud del objeto no es múltiplo de la longitud introducida, la última partición será más corta que la solicitada. A continuación se enumeran los diferentes procedimientos disponibles para graduar un objeto.
Comando GRADUA (MEASURE) [alias: GD].
Mediante el botón Medir situado en el panel desplegable del grupo Dibujo de la ficha Inicio en la cinta de opciones, al que se accede haciendo clic sobre la barra de título del grupo.
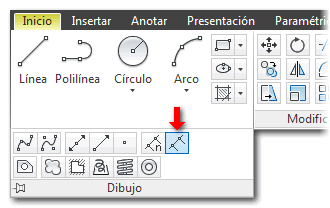
Seleccionando la opción Medir del submenú Punto en el menú desplegable Dibujo de la barra de menús. Esta opción se encuentra etiquetada como Graduar en versiones anteriores a AutoCAD 2013.
En objetos abiertos, del tipo línea o arco, la graduación comienza en el extremo más próximo al punto de designación, mientras que en los objetos cerrados, la graduación se empieza a realizar por un punto que depende del tipo de objeto y en sentido contrario a las agujas del reloj. En el caso de polígonos y rectángulos el punto de inicio coincide con el vértice inicial, en círculos con el punto situado a cero grados y en elipses con el punto marcado como primer extremo de eje.
Los bloques (o puntos) insertados con los comandos DIVIDE o GRADUA se comportan como un conjunto de selección, de modo que pueden ser designados con la opción Previo (Previous) en la siguiente ejecución de un comando que requiera la selección de objetos.
La opción Bloque (Block), que ofrecen ambos comandos, al solicitar el número de divisiones o la longitud de los intervalos, permite indicar el nombre del bloque que se insertará en los puntos correspondientes del objeto de que se trate. Recuerde que estos dos comandos pueden aplicarse sobre prácticamente cualquier objeto lineal abierto o cerrado, como líneas, arcos, círculos, polilíneas, elipses o splines.
- EJEMPLOS PRACTICOS
Especifica un solo objeto geométrico, tales como una línea, polilínea, arco, círculo, elipse o spline.
Número de segmentos
Lugares señalan objetos a intervalos iguales a lo largo de los objetos seleccionados. El número de objetos de punto creadas es uno menos que el número de segmentos que usted especifique.
Utilice PTYPE para establecer el estilo y el tamaño de todos los objetos de punto en un dibujo.
Bloquear
Lugares especifican bloques a intervalos iguales a lo largo del objeto seleccionado. Los bloques se insertarán en el plano en el que el objeto seleccionado se creó originalmente. Si el bloque tiene los atributos de variable, estos atributos no están incluidos.
Sí
Alinea los bloques de acuerdo con la curvatura del objeto seleccionado. Los X ejes de los bloques insertados será tangente a o colineal con el objeto seleccionado en los lugares que se dividen
Sin
Alinea los bloques de acuerdo con la orientación actual del sistema de coordenadas. Los X ejes de los bloques insertados serán paralelas a la X eje de los UCS en los lugares en división.
La ilustración muestra un arco dividido en cinco partes iguales utilizando un bloque que consiste en una elipse de orientación vertical.
UTILIZANDO COMANDO MEASURE
COMANDO DIVIDE Y MEASURE
Ejemplos de división y graduación con bloques
Con objeto de proporcionar alguna idea sobre las posibilidades que ofrecen los comandosDIVIDE o GRADUA cuando se utilizan combinados con inserciones de bloques, vamos a hacer un ejemplo práctico utilizando el dibujo Bloques.dwg, que iniciamos en el capítulo anterior. Representaremos una serie de coches aparcados en batería como lo estarían en una calle o en el aparcamiento de una zona comercial.
- Si AutoCAD está cerrado, inicie el programa, abra el dibujo Bloques.dwg y borre cualquier objeto que tenga representado para dejarlo completamente vacío.
- Inicie el comando ZOOM [alias Z] y seleccione la opción C (centro). Responda a las solicitudes de AutoCAD introduciendo los siguientes datos:
Precise centro: 20,15Indique factor de ampliación o Altura: 30Con esta operación habremos ajustado la visualización del dibujo de modo que resulte conforme con el tamaño total de los objetos que vamos a representar. - El siguiente paso consistirá en hacer una primera inserción del bloque Coche01, que utilizaremos para crear otra definición diferente de ese mismo bloque con un punto de inserción más apropiado. En este caso efectuaremos la inserción y la definición del bloque utilizando las versiones en línea de comando de los comandos INSERT yBLOQUE. Efectúe, por tanto, la inserción del bloque de acuerdo con la siguiente secuencia:
Comando: -INSERT (o –IN)Indique nombre de bloque o [?]: Coche01Unidades: Metros Conversión: 1.0000Precise punto de inserción o [Puntobase/Escala/Girar]: 20,15Precise factor de escala <1>: (Intro)Precise ángulo de rotación <0>: 90 - Seguidamente, inicie el comando -BLOQUE (-BLOCK) [alias: -BQ] y responda a las solicitudes de AutoCAD introduciendo los datos que le indicamos a continuación. Observe cómo, en esta ocasión, establecemos el punto de base en la parte delantera del coche y ligeramente separado de él. De este modo conseguiremos que los coches queden situados a una distancia suficiente de la acera.
Comando: -BLOQUE (o -BQ)Indique nombre de bloque o [?]: Coche02Precise punto base de inserción o [Anotativo]: 20,20Designe objetos: úLTimo (o LT)1 encontradosDesigne objetos: (Intro)Tal y como habíamos dicho, el único objeto que hemos utilizado para definir el bloque Coche02 es precisamente una referencia del bloque Coche01. Este tipo de bloques, que contienen en su definición referencias a otros bloques, recibe el nombre de bloques anidados. AutoCAD no establece ninguna restricción que limite los niveles de anidación de los bloques. - Ahora dibujaremos una polilínea que representará la acera frente a la cual estarán aparcados los coches en batería. Inicie el comando POL (PLINE) [alias: PL] e introduzca los siguientes datos:
Comando: POLPrecise punto inicial: 40,20Precise punto siguiente o[Arco/Mitad grosor/Longitud/desHacer/Grosor]: @35<180Precise punto siguiente o[Arco/Cerrar/Mitad grosor/Longitud/desHacer/Grosor]: @15<270Precise punto siguiente o[Arco/Cerrar/Mitad grosor/Longitud/desHacer/Grosor]: (Intro) - Para completar estas operaciones iniciales, redondearemos la esquina de la polilínea con un arco circular de 9 metros de radio utilizando el comando EMPALME (FILLET) [Alias: MP]:
Comando: EMPALME (o MP)Parámetros actuales: Modo = Recortar, Radio = 0.0000Designe el primer objeto o[Deshacer/Polilínea/RAdio/Recortar/múLtiple]: RAdioPrecise radio de empalme <0.0000>: 9Designe el primer objeto o[Deshacer/Polilínea/RAdio/Recortar/múLtiple]: PolílineaDesigne polilínea 2D o [Radio]: (designe la polilínea) - Finalmente, dibujaremos todos los coches del aparcamiento en una sola operación con la ayuda del comando DIVIDE (DIVIDE) [alias: DIV]. Inicie el comando y responda a las solicitudes de AutoCAD del siguiente modo:
Comando: DIVIDE (o DIV)Designe objeto que se va a dividir: (designe la polilínea)Indique el número de segmento o [Bloque]: BloqueIndique nombre de bloque que se va a insertar: Coche02¿Alinear bloque con objeto? [Sí/No] <S>: (Intro)Indique el número de segmentos: 15
Al finalizar la operación habremos completado nuestro aparcamiento y tendremos 14 coches insertados en los puntos correspondientes a la división de la polilínea en 15 partes iguales.
Conviene tener en cuenta algunas cuestiones importantes para conseguir resultados satisfactorios al utilizar el comando DIVIDE (DIVIDE) [alias: DIV]. En primer lugar, cuando se responde afirmativamente a la pregunta sobre la alineación del bloque con el objeto, AutoCAD aplica a cada una de las inserciones un ángulo de rotación igual al que determinan dos puntos de división consecutivos. Para los tramos en curva, el ángulo de rotación es igual al de la tangente a la curva en el punto de división. Como nuestra polilínea fue dibujada de derecha a izquierda, todas las inserciones del tramo horizontal tienen un ángulo de rotación de 180º y las del tramo vertical de 270º.
La segunda cuestión que conviene tener presente es que el bloque a insertar en los puntos de división debe estar previamente definido en el dibujo. El comando DIVIDE no permite insertar un archivo de dibujo externo. Por último, como hemos podido observar en el ejemplo, los bloques se insertan con un factor de escala igual a 1, sin que exista la posibilidad de precisar un factor diferente. Todas estas cuestiones son también aplicables al comando GRADUA, como veremos a continuación.
Completaremos nuestro ejemplo añadiendo unas cuantas jardineras, con una separación de 6 metros entre sí, en la parte interior de la acera del aparcamiento.
- Como en el caso anterior, el primer paso consistirá en hacer una primera inserción del bloque Planta01, que utilizaremos para crear otra definición diferente de ese mismo bloque con un punto de inserción más apropiado. Volveremos a efectuar la inserción del bloque y la definición del nuevo utilizando las versiones en línea de comando de los comandos INSERT y BLOQUE. Efectúe, por tanto, ambas operaciones de acuerdo con la siguiente secuencia:
Comando: -INSERT (o -IN)Indique nombre de bloque o [?] <Coche01>: Planta01Unidades: Metros Conversión: 1.0000Precise punto de inserción o [Puntobase/Escala/X/Y/Z/Girar]: 20,15Indique factor de escala X, precise esquina opuesta, o[Esquina/XYZ] <1>: 1.5Indique factor de escala Y <usar factor de escala X>: (intro)Precise ángulo de rotación <0>: (intro)
Comando: -BLOQUE (o -BQ)Indique nombre de bloque o [?]: Planta02Precise punto base de inserción o [Anotativo]: 20.75,14Designe objetos: úLTimo1 encontradosDesigne objetos: (intro) - Para terminar, insertaremos todas las jardineras con la ayuda del comandoGRADUA. Inicie el comando y responda a las solicitudes de AutoCAD del siguiente modo:
Comando: GRADUA (o GD)Designe objeto que se va a medir: (designe la polilínea)Precise longitud de segmento o [Bloque]: BloqueIndique nombre de bloque que se va a insertar: Planta02¿Alinear bloque con objeto? [Sí/No] <S>: (intro)Precise longitud de segmento: 6 - Guarde el dibujo tal y como está para utilizarlo más adelante.
La figura siguiente muestra el aspecto del dibujo después de completar esta última operación.
2. RESUMEN
Trabajar en AutoCAD puede llegar a ser proceso arduo o pesado si no se conoce los comandos básicos, a través de los cuales podemos acceder a las herramientas del programa de forma mucho más rápida.
Los comandos de AutoCAD no se han modificado en ninguna de sus versiones, en todo caso se han ido añadiendo nuevos, por lo que estos valen tanto para las versiones del año 2000 como para las de los años 2012 o 2015.
El punto son herramientas muy importantes para poder dividir o marcar en partes iguales partes de figuras o lineas.
Los comandos son herramientas que ayudan y facilitan el desarrollo de trabajos facilitando y mejorando su entorno de trabajo.
El Alias es una forma aun más fácil de introducir comandos por teclado ya que son la forma abreviada de éstos. Por ejemplo, para dibujar un rectángulo en vez de escribir “RECTANGLE” [ENTER], simplemente se escribe “R” [ENTER]. Los Alias se pueden predefinir.
3. SUMMARY
Working in AutoCAD can become hard or tedious process if the basic commands is not known , through which we can access the program's tools much faster.
AutoCAD commands have not changed in any of its versions , in any case have been adding new , so these apply to both versions 2000 and for the years 2012 or 2015 .
The point is very important to divide equally or mark parts of figures or lines tools .
The commands are tools to help facilitate the development and providing jobs and improving working environment.
The Alias is an even easier way to enter commands from the keyboard because they are short for them. For example , to draw a rectangle instead of writing " RECTANGLE " [ENTER ] , just type " R" [ENTER ] . The Alias can be predefined .
4. RECOMENDACIONES
- Tenga en cuenta que la selección de los objetos a editar se puede realizar antes o después de ejecutar el comando. Si al ejecutar el comando no hay ningún objeto seleccionado AutoCAD le pedirá al usuario que seleccione los objetos a modificar, caso contrario el comando actuará sobre los objetos seleccionados previamente.
- Tenga en cuenta que la selección de los objetos a editar se puede realizar antes o después de ejecutar el comando. Si al ejecutar el comando no hay ningún objeto seleccionado AutoCAD le pedirá al usuario que seleccione los objetos a modificar, caso contrario el comando actuará sobre los objetos seleccionados previamente.
5. CONCLUSIONES
- Los comandos de edición de AutoCAD se utilizan para modificar o editar objetos creados por los comandos de dibujo, o para crear nuevos objetos en base a los ya existentes, estos comandos se encuentran ubicados en el panel Modify [Modificar] de la ficha Home [Inicio], como ya se había indicado anteriormente para ejecutarlos podemos hacer un clic sobre el botón respectivo, digitar el nombre completo del comando o digitar el alias.
- El Alias es una forma aun más fácil de introducir comandos por teclado ya que son la forma abreviada de éstos. Por ejemplo, para dibujar un rectángulo en vez de escribir “RECTANGLE” [ENTER], simplemente se escribe “R” [ENTER]. Los Alias se pueden predefinir.
6. GLOSARIO DE TERMINOS
- punto adquirido:La ubicación intermedia usada como referencia cuando se utiliza el rastreo o los métodos de rastreo de referencia de ubicación de un punto.
- marca de adquisición:El signo temporal más (+) que aparece en la ubicación de un punto adquirido cuando se utiliza el rastreo o los métodos de rastreo de referencia de ubicación de un punto.
- acción:área o interacción de usuario más pequeña que se puede grabar con la grabadora de acciones.
- barra de acciones:Interfaz de usuario parecida a una barra de herramientas que muestra las acciones asociadas a un objeto de parámetro.
- macro de acciones:Serie de acciones grabadas que se pueden reproducir en el dibujo activo.
- archivo de macro de acciones:
Archivo que almacena todas las acciones que contiene una macro de acciones. Los archivos de macros de acciones tienen la extensión .actm. - Árbol de acciones:
Control utilizado para mostrar las acciones grabadas en una macro de acciones. - degradación de adaptación:
Método para controlar el rendimiento que desactiva funciones gráficas en un cierto orden cuando el rendimiento baja de un nivel especificado.
- muestreo adaptativo:
Método de aceleración del proceso anti-aliasing circunscrito a los límites de una matriz de muestra. Véase también anti-aliasing. - complementos:
Las bibliotecas de contenido que amplían las funciones del producto. Los complementos los crean desarrolladores de terceros y se puede tener acceso a ellos bien de forma gratuita o con un pequeño coste desde la ficha Aplicaciones de la página Web de Autodesk Exchange. - selección de celdas adyacentes:
Selección de celdas de tabla que comparten al menos un contorno con otra celda de la misma selección. - Calibración afín:
Método de calibración para tableros digitalizadores que proporciona una transformación lineal arbitraria en espacio 2D. La calibración afín requiere tres puntos de calibración para permitir una transformación del tablero que combine conversión, ajuste de escala X e Y independiente, rotación y cierta inclinación. Emplee la calibración afín si un dibujo en papel o un mapa se ha estirado de forma distinta en la dirección horizontal o vertical. (TABLERO)
- Alias:
Método abreviado de un comando escrito en la solicitud de comando. Así, CP es un alias de COPIA y Z lo es de ZOOM. Defina los alias en un archivo..pgp específicos del producto como acad.pgp o aclt.pgp.
7. LINKOGRAFIA
- http://www.aytuto.es/2013/05/cambiar-el-tipo-de-punto-en-autocad.html
- http://knowledge.autodesk.com/support/autocad/learn-explore/caas/CloudHelp/cloudhelp/2015/ENU/AutoCAD-Core/files/GUID-3427CA9F-831C-4B53-A903-49EB6378335C-htm.html
- http://a-cad-emia.blogspot.pe/2013/05/bloques05.html
- http://www.planoyescala.com/2014/09/comandos-basicos-autocad-2d.html
VIDEO SOBRE EL TEMA








Hola, como trazo una tangente en un punto determinado de una curva SPLINE o CIRCLE
ResponderEliminarAutocad: Puntos >>>>> Download Now
ResponderEliminar>>>>> Download Full
Autocad: Puntos >>>>> Download LINK
>>>>> Download Now
Autocad: Puntos >>>>> Download Full
>>>>> Download LINK wp