- Definición
permite obtener copias múltiples de objetos seleccionados y agruparlos en un arreglo rectangular o circular, llamado matriz. Cada objeto resultante se puede manipular independientemente
El comando array te permite realizar varias copias de un objeto en diferentes maneras, las tres principales son en forma rectangular, eje o camino y en forma circular. A continuación mostrare como utilizar el comando array en sus formas básicas.
MATRIZ RECTANGULAR
Si se escribe rectangular (o sólo r)
AutoCAD pregunta por el número de filas y columnas que definen la matriz. El valor predeterminado de ambos es 1.N
umber of rows (--)<1>:
umber of rows (--)<1>:
número de filas Number of columns (III)<1>:
número de columnas La matriz rectangular se obtiene copiando los objetos seleccionados tantas veces como sea necesario. Por lo tanto, una matriz de una sola fila y una sola columna es rechazada porque carece de sentido. Los números de filas y columnas deben expresarse como enteros.
Unit cell or distance between rows ( - ): casilla o distancia entre filas.
Si se ingresa un número que indica la distancia entre filas adyacentes, AutoCAD solicita: Distance between columnas (III): distancia entre columnas Una vez que se han especificado estos parámetros, AutoCAD comienza a dibujar la matriz. Si los números que se ingresan son positivos, los nuevos elementos se dibujarán hacia abajo, en el caso de las filas, y hacia la derecha en el caso de las columnas; si son negativos, las filas se dibujarán hacia arriba y las columnas a la izquierda de las entidades originales.
VER EL VIDEO
MATRIZ POLAR
Para crear una matriz polar, o circular, se deben seleccionar los objetos que se quieren copiar y responder a la señal con polar (ó P)
La señal siguiente será:
Center point of array:
Responder con el punto alrededor del cual se desea formar la matriz. A continuación AutoCAD solicitará el número de elementos en la matriz y el ángulo cubierto.
La secuencia continua como sigue:
Number of elements:
Ingresar la cantidad correspondiente de objetos que se deben crear en la matriz,incluyendo el original o elemento de base.
Angle to fill (+=CCW, -=CW) <360>:
El ángulo a llenar debe indicarse numéricamente. Valores positivos denotan rotación en sentido trigonométrico; valores negativos denotan rotación en sentido horario. Si se quiere cubrir un círculo completo, el valor debe ser 360.
La última pregunta es:
Rotate objects as they are copied ?<Y>
VER EL VIDEO
- Ejemplos Practicos
Si respondemos Y a esta pregunta, los objetos serán girados al dibujarse, de tal manera que mantengan la misma posición del original con respecto al círculo imaginario que los contiene
Primero realizaremos el array en forma rectangular, que tal y como lo indica su nombre este te permite realizar una copia de un objeto en forma rectangular por medio de columnas y filas, aquí podrás insertar el número de filas y columnas que requieras y ajustarlo para la cantidad de objetos que desees. Empezaremos por teclear el comando Array y daremos Enter, enseguida te pedirá que selecciones el objeto a copiar y en este caso seleccionare el rectángulo (Ver Figura 1).
Figura 1
después te pedirá que selecciones el tipo de array y ahí escogeremos Rectangular(Ver Figura 2), enseguida se presentara de forma preliminar la forma en el que quedara el Array pero no estará hecho todavía, aquí es donde podemos ajustar el número de objetos, las columnas y filas que queramos así como también el espaciado que hay entre ellos, todo esto lo podrás realizar en la parte superior (en el área de menús) (Ver Figura 3) y una vez que hayas terminado de configurar el array podrás terminarlo con solo dando Enter o cerrando el editor en el mismo menú.
Figura 2
Figura 3
El siguiente seria el Array con eje o camino, y este se realiza a partir de un eje proporcionado.
solo tendremos que teclear Array y luego Enter, te pedirá que selecciones el objetoy das Enter enseguida escogerás la opción de PATH.
te pedirá que selecciones el eje, aquí tendrás que seleccionar un eje valido para que realice el array (Linea, Poliline, Spline) para este caso vemos en la figura 4 una Spline que atraviesa el triángulo seleccionare la Spline.
Figura 4
Tendremos como resultado una copia del objeto en la forma del Spline (Ver Figura 5)
Figura 5
Por ultimo veremos la opción del Array en la forma curva (Polar), el cual hará varias copias del circulo (Ver Figura 6) en dirección de 360 grados alrededor.
Figura 6
Primero teclearemos Array seguido de Enter.
Luego pedirá seleccionar el objeto y damos Enter.
Enseguida indicaremos que queremos un Polar Array. Te pedirá que indiques el centro del array y daremos clic en una parte fuera del objeto y automáticamente te aparecerá el array por defecto (Ver Figura 7).
Figura 7
Ahora es importante que al momento de realizar un Array automáticamente abrirá un menú de opciones en la parte superior tal como se ve en la figura 7. En la siguiente imagen (Figura 8) se encuentra de forma enumerada cada sección y a continuación explicare en forma breve el menú para el Array Polar.
Figura 8 #1 indica el tipo de Array que se realizó o se está realizando, esta sección no es modificable solamente te da la información del tipo de array que se realiza. Figura 8 #2 indica los objetos a copiar aquí si puedes modificar tanto el número de objetos que quieres que aparezcan en el Array, el espacio que quieres entre ellos y el llenado (de 1 a 360 grados). Figura 8 #3 te muestra las filas que quieres en el array aquí puedes modificar el número de filas que quieres, el espaciado entre ellas y el total de espacio generado. Figura 8 #4 indica el número de niveles que quieres del array (estos se manejaran en el eje Z) así como también el espaciado que quieras entre ellos y el total de espacio generado. Figura 8 #5 Indica las propiedades del array, aquí puedes seleccionar la base del array, rotar objetos o cambiar la dirección del array. Figura 8#6 Te da las opciones del array, puedes cambiar la fuente del array, reemplazar un objeto y regenerar el array en caso de querer volver al array original. Figura 8 #7 este es el botón de cerrar.
Figura 8
Ahora para el Array Rectangular el menú desplegado será el siguiente:
Figura 9#1 indica el tipo de Array que se realizó o se está realizando. Figura 9#2 indica las columnas que tiene el array actualmente y es aquí donde tendremos que modificar en caso de querer más o menos columnas así como también el espaciado total y entre ellas. Figura 9#3 indica el número de filas y esta al igual que columnas se puede modificar a las necesidades del dibujante. Figura 9#4 Indica los niveles que tendremos en el array (Estos en el eje Z) en donde también podremos modificar el número de niveles y el espaciado total y entre ellos. Figura 9#5 aquí podrás indicar el punto base del array. Figura 9#6 Indica las opciones del array tales como editar la fuente del array, reemplazar un objeto o resetear el array realizado. Figura 9#7 cierra el array.
Figura 9
Por ultimo veremos el menú desplegable para el Array Path.
Figura 10#1 indica el tipo de Array que se realizó o se está realizando. Figura 9#2 indica los objetos que tiene el array actualmente y aquí solamente modificar el espaciado debido a que el número de objetos está sujeto al camino/eje (Path) indicado caso de querer más o menos objetos tendremos que aumentar o disminuir el eje. Figura 10#3 indica el número de filas y esta se puede modificar a las necesidades del dibujante. Figura 10#4 Indica los niveles que tendremos en el array (Estos en el eje Z) en donde también podremos modificar el número de niveles y el espaciado total y entre ellos. Figura 10#5 aquí podrás indicar el punto base del array, escoger entre método de medición o método de división, alinear objetos conforme el eje trazado y alinear en eje z. Figura 10#6 Indica las opciones del array tales como editar la fuente del array, reemplazar un objeto o resetear el array realizado. Figura 10#7 cierra el array.
matriz circular en AUTOCAD
Otra herramienta muy útil que podemos utilizar en AUTOCAD es la matriz polar. Con esta herramienta podremos crear repeticiones de un mismo objetos distribuidas de forma circular.
Un ejemplo de esto podría ser los pétalos de una flor. Esta herramienta nos ahorrará tener que dibujar uno por uno cada pétalo o tener que copiar, pegar y colocar cada pétalo. Hoy os vamos a mostrar cómo crear una matriz polar en AUTOCAD.
Imaginemos el ejemplo que acabamos de nombrar sobre los pétalos de una flor. Para empezar tendremos que dibujar el elemento que vamos a repetir en la matriz, en este caso el pétalo.
Ahora seleccionamos el elemento que vamos a repetir, nos dirigimos al menú "Modificar" de la barra de menús, después a "Matriz" y por último "Matriz polar".
Después hacemos clic en el que sería el punto central de la matriz.
A continuación escribimos la cantidad de repeticiones que queremos que tenga la matriz, por ejemplo 8, y pulsamos la tecla "INTRO" o "ENTER" para continuar con el siguiente paso.
Y ahora indicamos el ángulo que queremos que abarque la matriz, en este caso sería la circunferencia completa, es decir, 360 grados y pulsamos otra vez la tecla "ENTER".
Para terminar pulsamos la tecla "ENTER" otra y podremos comprobar cómo habremos obtenido la matriz circular formada por los 8 pétalos que indicamos anteriormente distribuidos por toda la circunferencia completa, es decir, 360º.
2. RESUMEN
Es una herramienta muy importante que permite copiar un objeto o multiplicarlo alrededor de otro objeto .
El comando matriz se lleva la medalla de oro por sus prestaciones interactivas, tanto en las opciones Rectangular y Polar, como así también en la nueva incorporación llamada Matriz de camino. Cualquiera de estas opciones genera una matriz de objetos asociativos, la cual podremos modificar interactivamente, desplazando los pinzamientos.
3. SUMMARY
It is a very important tool that lets you copy or multiply UN object around another object .
The parent command the gold medal for its interactive Bring Benefits of both Rectangular and Polar OPTIONS , as well as the new Matrix Call incorporation road. Any of these genres OPTIONS An associative array objects , which is able to modify interactively moving grips .
4. RECOMENDACIONES
- Debemos especificar bien los numeros o valores a ingresar en los campos y así evitar problemas ya que este comando multiplica a gran cantidades.
- en la matriz polar debemos tener mucho cuidado ala hora de especificar a través de la medida del circulo.
5. CONCLUSIONES
- Es una herramienta de gran utilidad ya que facilita la creacion o multiplicacion de objetos a traves de copia de otro objeto.
- Permite crear copias de un objeto a traves del radio de un circulo o elipse dividiendoles en partes iguales.
6.GLOSARIO DE TERMINOS
- activador de objetos:
Herramienta con la que se puede acceder a determinados modos de visualización ypermite la edición estándar de objetos personalizados en AutoCAD o en otrasaplicaciones del servidor principal, cuando no está presente la aplicación ObjectARXque creó el objeto personalizado. Véase también objeto personalizado y objetoproxy. - alias:Método abreviado para un comando de AutoCAD. Así, CP es un alias de COPIA y Zlo es de ZOOM. Los alias se definen en los archivos acad.pgp. Para consultar la listade alias de comandos, véase Alias de comandos.
- aliasing:Efecto de los elementos de imagen discretos, o píxeles, alineados como bordesrectos o curvos en una rejilla fija, que aparecen dentados o escalonados. Véasetambién anti-aliasing.
- ambiental (luz):Luz que ilumina todas las superficies de un modelo con la misma intensidad. La luzambiental no tiene un origen único u orientación y su intensidad no disminuye conla distancia.
- ángulo de malla:Ángulo en que está girada la malla de resolución.
- ANSI:Iniciales de American National Standards Institute (Instituto estadounidense denormalización). Coordinador para el desarrollo voluntario de normas para lossectores público y privado en Estados Unidos. Normas relacionadas con lenguajesde programación, EDI (Electronic Data Interchange, Intercambio electrónico dedatos), telecomunicaciones y propiedades físicas de disquetes, cartuchos y cintasmagnéticas
7. LINKOGRAFIA
- http://www.aytuto.es/2014/04/crear-una-matriz-circular-en-autocad.html
- https://autocad2x3.wordpress.com/2015/05/13/aprende-a-utilizar-el-comando-array/
- http://es.scribd.com/doc/14696316/Comando-Array#scribd
VIDEO SOBRE EL TEMA










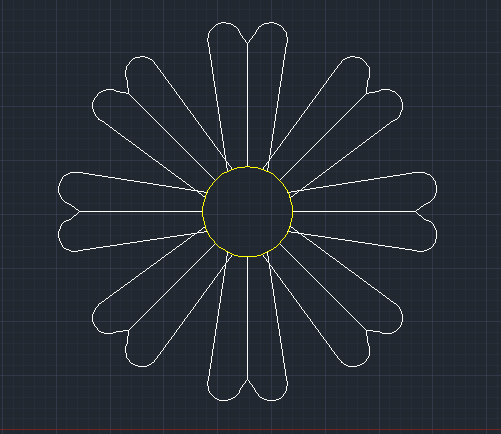






No hay comentarios:
Publicar un comentario