1. Contenido
- Comando Layers
Las capas o layers (en inglés) de AutoCAD® podrían definirse como nombres de grupos o etiquetas que poseen cada uno de los objetos de AutoCAD® que creamos. Es decir que cada objeto (ya sea una línea, un círculo, o texto, etc…) pertenece si y sólo si a una capa y no puede haber un objeto que no pertenezca a ninguna.
En nuestros trabajos podemos (y debemos) ubicar los objetos que vamos creando en diferentes capas de acuerdo a un criterio de dibujo. Si no creamos ninguna capa y empezamos a dibujar, estos objetos van a pertenecer a la única capa inamobible que es la capa “0” (cero).
ADMINISTRACIÓN DE CAPAS
La creación y edición de capas en AUTOCAD se realiza a través del Administrador de Propiedades de Capas al cual se accede desde la Ficha Inicio→ Capas→Propiedades de Capa:

Si el dibujo es un dibujo nuevo, nos aparecerá sólo una capa en el Administrador de Propiedades de Capa: La capa “0”, la cual no puede ser eliminada del dibujo. La vista que tendremos será similar a la de la figura:

El Administrador de Propiedades de las Capas tiene el comportamiento de las Paletas en AUTOCAD, es decir puede mantenerse a la vista, anclarse u ocultarse automáticamente; de esta forma cualquier modificación que se realice a alguna capa se reflejará automáticamente en el dibujo.
Obsérvese que el Administrador está conformado por dos cuadros: el que se titula Filtros, a la izquierda, usado para filtrar las capas; el cuadro de la derecha es en el que se listan las capas disponibles en el dibujo y es en donde fijaremos nuestra atención. En la parte superior hay una serie de botones que nos permitirán crear y eliminar capas, entre otros. Para crear una nueva Capa en AUTOCAD sólo tendremos que pulsar el botón Nueva Capa, ubicado más a la izquierda de este grupo, para poder verla en la lista:

AUTOCAD generará de forma automática un nombre (Capa 1, en el ejemplo de la figura), pero podremos cambiar su nombre y configurar sus propiedades según veremos posteriormente.
Si deseamos “heredar” o copiar las propiedades de una Capa existente a una nueva que vayamos a crear, debemos seleccionar la capa existente y pulsar el botón Nueva Capa , referido anteriormente. De esta forma la nueva capa generada tendrá el mismo color, tipo de línea, etc, que la capa de referencia.
En el cuadro de lista de capas se tiene, dividido en columnas, las propiedades y estados referidos en nuestro anterior Artículo. Estas columnas pueden cambiarse de posición (reordenarlas), aumentar o disminuir su ancho y ocultarse, si es necesario.
Adicionalmente, podremos pulsar con el ratón sobre el encabezado de la columna para que se ordenen las capas en función de cada propiedad.
Con capas, puede
- Objetos Asociados por su función o ubicación
- Mostrar u ocultar todos los objetos relacionados en una sola operación
- Hacer cumplir el tipo de línea, el color, y otras normas de propiedad para cada capa
Importante: Resista la tentación de crear todo en una sola capa. Las capas son la característica de la organización más importante disponible en los dibujos de AutoCAD.
Layer Controls
CREACIÓN DE CAPAS
Para ver cómo se organiza un dibujo, utilice el comando CAPA para abrir el Administrador de Propiedades de capa. Puede introducir CAPA o LA en la ventana de comandos, o puede hacer clic en la herramienta Propiedades de capa en la cinta.

Esto es lo que los Layer Manager muestra Propiedades en este dibujo.
Como se ha indicado, la capa 10 PAREDES es la capa actual. Todos los nuevos objetos se colocan automáticamente en esa capa. En la lista de capas, la verificación verde junto a la capa 10 PAREDES confirma que es la capa actual.
En la columna titulada On, observe que los iconos de la bombilla de dos capas son oscuros. Estas capas se apagaron para ocultar las puertas y cableado eléctrico en el plano de planta.
Observe que cada nombre de la capa comienza con un número de dos dígitos. Esta convención hace que sea fácil de controlar el orden de las capas, ya que su fin no depende del alfabeto.
Consejo: Para dibujos complejos, es posible que desee considerar un estándar de nomenclatura capa más elaborado. Por ejemplo, los nombres de capas podrían comenzar con 3 dígitos seguidos por un código de nomenclatura que acomoda varios pisos en un edificio, números de proyecto, conjuntos de datos de la encuesta y de la propiedad, y así sucesivamente.
Recomendaciones prácticas
- Capa 0 es la capa por defecto que existe en todos los planos y tiene algunas propiedades esotéricas. En lugar de utilizar esta capa, lo mejor es crear sus propias capas con nombres significativos.
- Cualquier dibujo que contiene al menos un objeto de dimensión automáticamente incluye una capa reservado llamado Defpoints.
- Crear una capa por detrás de las escenas de la geometría de la construcción, la geometría de referencia, y notas que por lo general no es necesario para ver o imprimir.
- Crear una capa de ventanas gráficas de presentación. Información sobre ventanas gráficas de presentación se trata en el tema Layouts.
- Crear una capa para todas las escotillas y rellenos. Esto le permite a su vez a todos ellos dentro o fuera en una sola acción.
Parámetros de capa
Los siguientes son los parámetros de capa más utilizados en el Administrador de propiedades de capas. Hace clic en el icono para activar el ajuste de encendido y apagado.
- Apague capas. Desactiva capas para reducir la complejidad visual de su dibujo mientras trabaja.
- Congele capas. Congelar las capas que no necesitas acceder por un tiempo. Congelación capas es similar a apagarlos, pero mejora el rendimiento en dibujos muy grandes.
- Capas de bloqueo. Bloquear capas cuando se quiere prevenir cambios accidentales en los objetos en esas capas. Además, los objetos en capas bloqueadas aparecen desvanecieron, lo que ayuda a reducir la complejidad visual de su dibujo, pero aún le permite ver los objetos débilmente.
- Establecer propiedades predeterminadas. Establece las propiedades predeterminadas para cada capa, incluyendo el color, tipo de línea, grosor de línea, y la transparencia. Nuevos objetos que cree utilizará estas propiedades a menos que las modifique.Propiedades de capa imperiosas se explica más adelante en este tema.
Los controles en el Administrador de propiedades de capas
Para crear una nueva capa, haga clic en el botón que aparece e introduzca el nombre de la nueva capa. Para hacer una capa diferente de la actual, haga clic en la capa y haga clic en el botón indicado.
Acceso rápido a la configuración de capa
El Administrador de propiedades de capas ocupa mucho espacio, y no siempre es necesario para acceder a todas las opciones.Para acceder rápidamente a los controles de capa más comunes, utilizar los controles de la cinta. Cuando no hay objetos seleccionados, el panel Capas en la ficha Inicio muestra el nombre de la capa actual como se muestra.
De vez en cuando, asegúrese de que los objetos que cree estarán en la capa correcta. Es fácil olvidarse de ello, pero también es fácil de configurar. Haga clic en la flecha hacia abajo para mostrar una lista de capas y, a continuación, haga clic en una capa en la lista para que sea la capa actual. También puede hacer clic en cualquier icono en la lista para cambiar la configuración.
Mantener Sus Normas
Es de vital importancia, ya sea para establecer o para ajustarse a una norma de capa en toda la empresa. Con un nivel de capa, dibujo organización será más lógico, coherente, compatible y fácil de mantener en el tiempo y en todos los departamentos.Normas de capa son esenciales para proyectos de equipo.
Si crea un conjunto estándar de capas y guardarlas en un archivo de plantilla de dibujo, esas capas estarán disponibles cuando se inicia un nuevo dibujo, y usted puede empezar a trabajar inmediatamente. Información adicional acerca de los archivos de dibujo de la plantilla se presenta en el tema Conceptos básicos.
Sumario
Capas organizar su dibujo, lo que le permite suprimir temporalmente la visualización de datos gráficos que no sean necesarios.También puede asignar propiedades predeterminadas tales como el color y tipo de línea a cada capa.
BORRAR CAPAS
En este post veremos como borrar capas que no se utilizan y resolveremos el problema de arrastrar capas inutiles en archivos durante años como hacias hasta ahora.
Estas capas que son molestas para tener un dibujo claro, se añadieron al archivo como consecuencia de insertar algun bloque o copiar dibujo de otro archivo. Después, volvimos a redefinirlas con las capas que usabamos en el nuevo archivo. Entonces al intentar borrarlas escribimos LAYER o vamos al Layer Properties Manager (menu de capas). Despues seleccionamos una capa y le damos al boton del teclado Supr. Nos aparecerá este aviso de que ha sido imposible borrar la capa:
De esta manera no podremos borrar las siguientes capas:
- Capa 0 y defpoints
- Capa actual
- Capas que contienen objeros
- Capas que dependen del refX
Entonces, lo que tenemos que hacer es escribir el siguiente comando
- Escribimos LAYDEL en el cuadro de comandos.
- A continuación, aparece: Select object on layer to delete or [Name]: (en español será seleccionar objeto de capa para borrar o Nombre), escribimos N y pulsamos Intro.
- Nos aparecerá un listado de capas, seleccionamos la que queremos borrar y E.
Con este sencillo comando podremos limpiar el dibujo de estas molestas capas y poder tener las capas mejor organizadas.
TIPOS DE LINEA
Cuando cargamos a nuestro dibujo algún Tipo de Línea para ser asignado a una capa o a algún objeto, tenemos que tener en cuenta que si ésta es diferente del Tipo Línea Continua su visualización dependerá de un factor o propiedad denominado Escala de Tipo de Línea; este valor puede ser tan grande o tan pequeño que la línea podría verse como una línea continua a pesar de no serlo.
En términos básicos un Tipo de Línea, diferente del Tipo Continuo, es una serie de puntos, segmentos, espacios, textos o símbolos que se repiten de acuerdo a un patrón predefinido.
El caso más común es el del tipo de línea de trazo, la cual corresponde a un patrón segmento-espacio-segmento, en una forma similar a ésta:

La frecuencia con que este patrón, para el Tipo de Línea, se repite en el dibujo puede verse afectada por factores tales como:
Es un factor multiplicador de la longitud de cada repetición de todos los Tipos de Líneas del dibujo. Si es mayor a 1 estas longitudes tenderán a ser mayores y por ende el número de repeticiones será menor, mientras que si es inferior a dicho valor la longitud será menor y de aquí se tendrá que el número de repeticiones del segmento será mayor.
En las siguientes figuras se presentan tres ejemplos del Tipo de Línea de Trazo paraFactores de Escala Global de 0.25, 1.00 y 2.00:

Para modificar el Factor de Escala Global accederemos al diálogo del Administrador de Tipos de Línea, seleccionando la opción Otros… en elseleccionador de Tipos de Línea del Panel Modificar, Ficha Inicio:

En este diálogo se presentan, como vemos en la figura anterior, los Tipos de Línea cargados en el dibujo y, pulsando el botón Detalles/Ocultar detallespodremos presentar u ocultar los parámetros globales para estos tipos de línea.
Entre los parámetros en el cuadro Detalles está el Factor de Escala Globalque hemos referido, en cuyo cuadro de texto introduciremos el valor deseado y pulsaremos el botón Aceptar para cerrar el diálogo. AUTOCAD regenerará todos los tipos de línea de todos los objetos en el dibujo de acuerdo al valor introducido.
Este factor está asociado más bien a un objeto (o un grupo de objetos), modificándose la visualización en función del parámetro “Escala del objeto actual”, en la parte inferior derecha del cuadro de detalles del Administrador de Tipos de Línea, mostrado en la figura anterior.
Este factor está asociado más bien a un objeto (o un grupo de objetos), modificándose la visualización en función del parámetro “Escala del objeto actual”, en la parte inferior derecha del cuadro de detalles del Administrador de Tipos de Línea, mostrado en la figura anterior.
Con frecuencia desearemos que la separación del tipo de línea sea diferente para algunos objetos, debido a que el objeto no es lo suficientemente extenso como para poder desarrollar el patrón predefinido para el tipo de línea escogido. En estos casos es conveniente modificar la Escala del Tipo de línea, de forma de afectar solamente a los objetos seleccionados.
En la siguiente figura se presentan dos situaciones con el uso del Tipo de Línea de Trazos para distintas Escalas de Tipo de línea, manteniendo el Factor de Escala Global igual en ambos casos.

Por defecto el valor de esta escala será 1.00, pudiendo realizarse su modificación de alguna de las dos formas relacionadas a continuación:
- Modificando La Escala de Objeto Actual desde el Administrador de Tipos de Línea: Cuando modificamos este parámetro tenemos que tener en cuenta que sólo los objetos que sean creados, una vez cerrremos al Administrador, tendrán su Escala de Tipo de Línea modificada para el valor especificado como actual en el referido diálogo. Esto implica que tenemos que estar pendientes de volver a fijar el valor a 1.00 cuando hayamos terminado de dibujar los objetos que requerían de la modificación en cuestión.
- Modificando la Escala de Tipo de Línea de Objetos existentes: Esta es quizá la opción menos complicada y consiste en seleccionar los objetos dentro del dibujo que requieren la modificación y cambiar su Escala de Tipo de Línea desde la Paleta de Propiedades, en la Categoría “General”:

PROPIEDADES DE LA CAPA
hora tenemos el dibujo organizado por capas, vamos a explicar las funciones básicas del manejo y propiedades de las capas.
En los iconos de la parte superior están los comandos para crear, eliminar o definir como capa actual la capa que tengamos seleccionada. Cuando seleccionamos como capa actual una capa determinada quiere decir que todas las acciones de dibujo que realicemos afectarán a dicha capa.
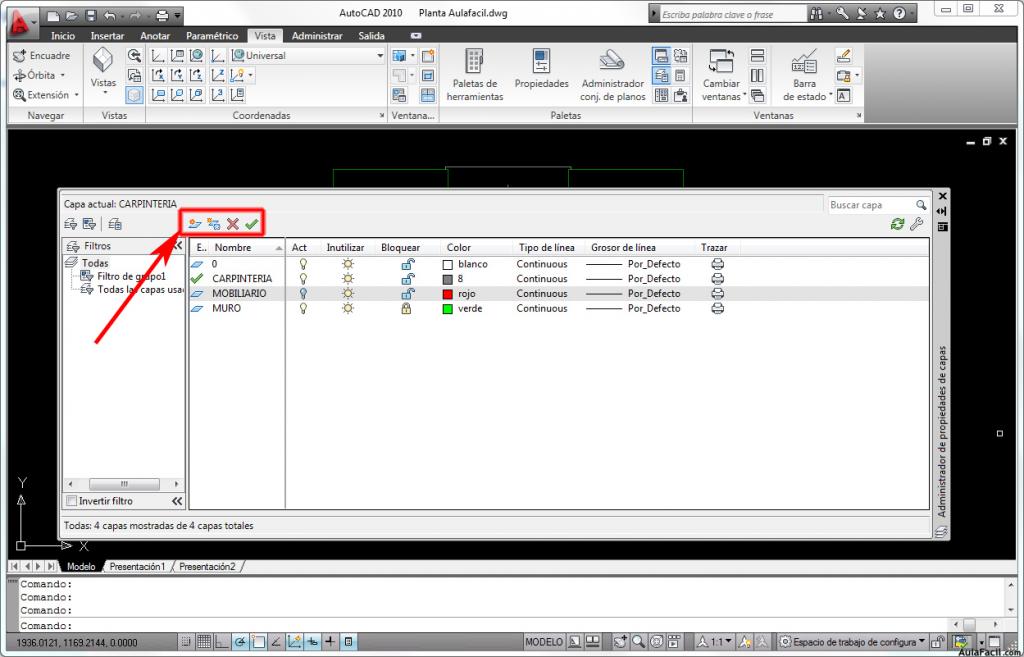
En el menú de columnas tenemos varias opciones :
Activar o desactivar : Las entidades de la capa se muestran o se ocultan.
Inutilizar o rehutilizar : Las entidades se muestran o se ocultan, pero al inutilizar la capa las entidades no se regeneran (regenerar un dibujo es actualizarlo a su correcta geometría, autocad para ahorrar memoria tiende a simplificar los círculos convirtiéndolos en polígonos).
Bloquear o desbloquear : Las entidades no se pueden modificar.
Color : define el color que elijamos.
Tipo de línea : define el tipo de línea que elijamos para dicha capa, de tipo continua, discontinua, eje, etc...
Grosor de línea : define el ancho de línea.
Trazar : activa o desactiva su trazado en la impresora o plotter.
Podemos activar o desactivar más opciones en la lista desplegable si pulsamos el botón derecho del ratón pero para este curso básico estas son las más usadas e importantes. Los comandos de filtros son opciones avanzadas que estudiaremos en cursos más avanzados.
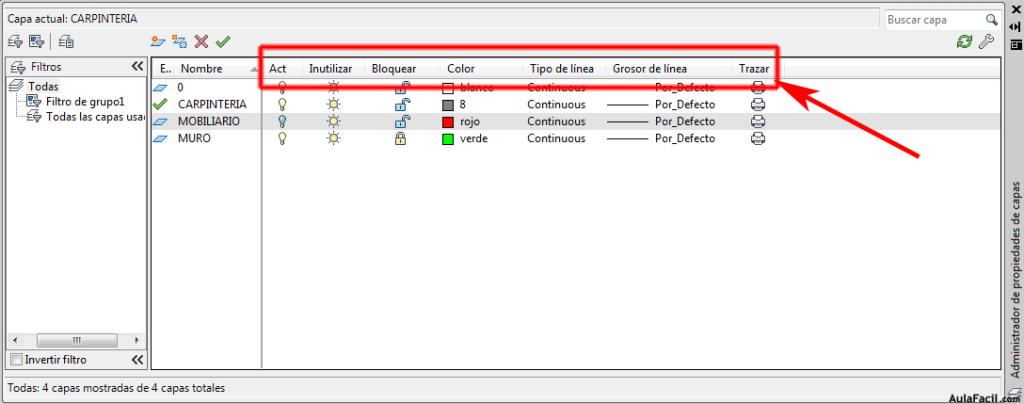
Como ejemplo vamos a “esconder” la capa de MOBILIARIO, si seleccionamos la casilla Activar de dicha capa la “bombilla” se “apagará” y en el dibujo no aparecerá el mobiliario, para volver a visualizarlo simplemente volvemos a seleccionar el icono de activación.
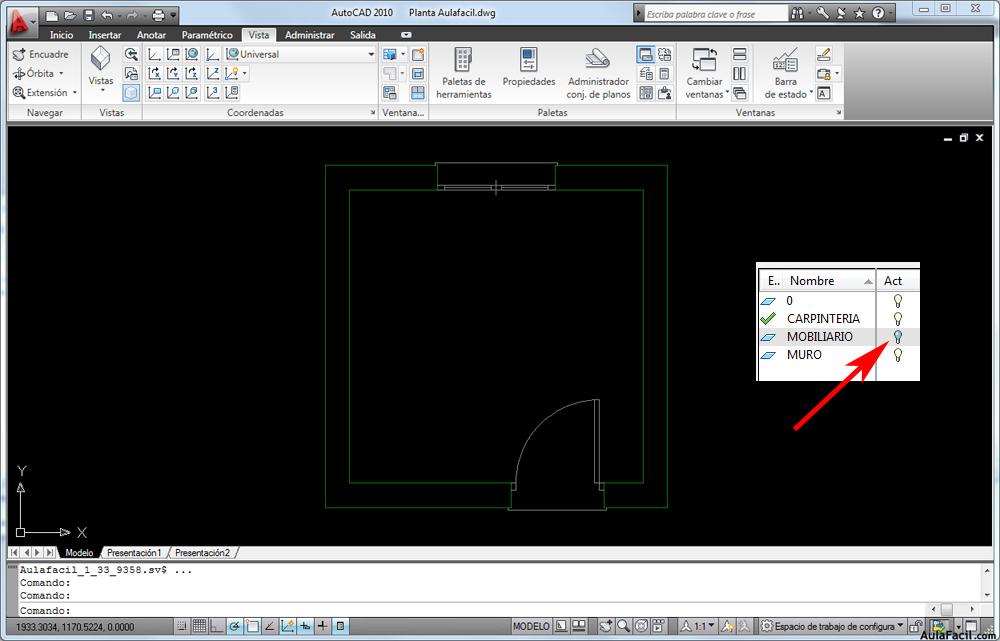
- EJEMPLO PRÁCTICOS
El filtro denominado “Rojo Amarillo Blanco” muestra las capas que cumplen todos los criterios siguientes:
VÍDEO SOBRE EJERCICIO
2. RESUMEN
La buena utilización de los layers o capas de autocad en nuestro trabajo cotidiano se ha vuelto cada vez más imprescindible para desarrollar trabajos de excelencia. De hecho si tú no separas los objetos de autocad en layers, vas a estar desperdiciando una de las grandes bondades que ofrece autocad.
El trabajo final en un plano de autocad, no siempre te va a quedar tal cual como lo hiciste la primera vez, sino que va a ir sufriendo modificaciones, es decir que continuamente necesitarás ir haciendo mejoras para optimizar tu dibujo, y estas mejoras muchas veces se pueden hacer mejor si utilizas los layers.
Mediante el comando “_layer” accedes a la ventana principal de los layers, y desde ahí puedes crear nuevos layers o capas para incluir un grupo de objetos. Es decir que a un grupo de objetos específicos lo vas a hacer pertenecer a un “grupo” específico, o sea a un layer específico, y ese layer debería tener un nombre representativo.
Por ejemplo, si trabajas con diferentes dibujos y textos en un plano de diseño de una casa, podrías tener los layer separados así:
- Paredes
- Aberturas
- Líneas auxiliares
- Líneas ocultas
- Textos
- Cotas
- Formato y rótulo
- Etc…
Y obviamente vas a hacer pertenecer esos diferentes tipos de dibujos de acuerdo al los layers.
Los layers a veces conviene crearlos antes de empezar a dibujar o mientras se va dibujando. Eso va a depender del plano que debamos hacer y si hay un modelo de layers a seguir o no. De todas formas lo más importante es que todos los objetos de autocad los divididas correctamente por layers para facilitarte el trabajo tu mismo de manera global. Es decir que vas a poder hacer cambios y aplicar comandos a todo un conjunto de objetos, con lo que vas a estar beneficiado en tu trabajo final.
Con la utilización de los layers podrás hacer los siguientes cambios por grupo de objetos:
- Visualizar
- Seleccionar
- Aislar
- Modificar
- Eliminar
- Bloquear
- Cambiar el color
- Cambiar el tipo de línea
En resumen:
Si aprendes a utilizar correctamente los layers, contarás con estos cuatro grandes beneficios:
1. Orden: los objetos de autocad discriminados por layers
2. Calidad: un plano ordenado y prolijo
3. Practicidad: facilidad en las modificaciones y orden
4. Menor tiempo de trabajo: productividad al dibujar
3. SUMMARY
The proper use of layers or AutoCAD layers in our everyday work has become increasingly indispensable para develop work excellence. In fact if you do not separate yourself AutoCAD objects bathroom layers'll be wasting one of the great advantages offered by AutoCAD.
The last work in a flat AutoCAD, not always will be as it as you did the first time, but it will go Suffering: modifications, ie continually need to go Doing paragraph Enhancements Optimize your drawing, and these improvements Many Sometimes they can do better if you use the strata.
By "_layer" command access to the main window of the layers, and from there you can create layers or Layers To Include soles UN Group Objects. That is, a group of United Nations Specific Objects belong're going to do an un specific "group" or a specific layer of the UN Sea, and that should Having UN representative layer name.
For example, if you work with different pictures and texts in a flat design of a house, you could thus have the separated layer:
- Paredes
- Openings
- Construction Lines
- Hidden Lines
- Texts
- Dimensions
- Format label and
- Etc ...
And obviously you do belong OEN Different Types of Drawings of Agreement to the strata.
The strata create the sometimes useful before starting a draw or while you draw. That will depend on the level we should do and if there is a pattern of layers follow or not. However the most important is that all objects AutoCAD correctly divided the layers para provide you the work yourself globally. You say you'll do and Power Changes apply commands an All a set of objects, which are going to be benefited in your last job.
With the use of layers you can make the following changes by group of objects:
- Visualize
- Recently Select
- Isolate
- Modify
- REMOVE
- Block
- Change color
- Change the line type
In summary:
If you learn to properly use layers, you will have these four great benefits:
1. Order: AutoCAD objects discriminated by layers
2. Quality: a flat neat and tidy
3. practicality: Ease Modifications and Order
4. Lower Working Time: productivity to draw
4. RECOMENDACIONES
Por que usar capas en autocad:
- Por qué es importante? Simplemente porque no se puede dibujar en AutoCAD® de forma eficiente si no se tienen los objetos debidamente separados por capas.
- Este es un detalle para nada menor y si no las tienes en cuenta a las capas, puede hacer que tu trabajo se vea como el de un principiante (aunque no lo seas) y por sobre todo puede generar como una bola de nieve de errores y desprolijidades en tu dibujo, dependiendo de la complejidad y cantidad de datos que posee.
- Puntualizar que aunque estés visualizando muchas capas y tengas ocultas otras tantas, tu trabajo de creación de objetos está supeditado siempre a una única capa, la capa actual.
- Con una buena planificación de los colores que asignas a cada capa, es muy fácil diferenciar los diferentes niveles y grupos o tipos de objetos que lo representan.
5. CONCLUSIONES
- La buena utilización de los layers o capas de autocad en nuestro trabajo cotidiano se ha vuelto cada vez más imprescindible para desarrollar trabajos de excelencia. De hecho si tú no separas los objetos de autocad en layers, vas a estar desperdiciando una de las grandes bondades que ofrece autocad.
- La realidad absoluta de las capas en el diseño CAD es que constituyen uno de los conceptos más importantes en cualquier dibujo, ya sea una simple arandela o un complejo estadio de futbol.
- Los layers a veces conviene crearlos antes de empezar a dibujar o mientras se va dibujando. Eso va a depender del plano que debamos hacer y si hay un modelo de layers a seguir o no. De todas formas lo más importante es que todos los objetos de autocad los divididas correctamente por layers para facilitarte el trabajo tu mismo de manera global. Es decir que vas a poder hacer cambios y aplicar comandos a todo un conjunto de objetos, con lo que vas a estar beneficiado en tu trabajo final.
6. GLOSARIO DE TERMINOS
Mide el nivel de suavizado de la fusión entre dos curvas o superficies. La continuidad se define como G0 (posición), G1 (tangente) y G2 (curvatura).
- G0 (Posición): las curvas o superficies se unen en la misma ubicación (posición sólo); se tocan. La tangencia y la curvatura no coinciden.
- G1 (Tangente): la posición y la tangencia de las superficies coinciden. Esto indica que la continuidad entre las superficies es G1 (posición y tangencia).
- G2 (Curvatura): la posición, la tangencia y la curvatura de las superficies coinciden. Esto indica que la continuidad entre las dos superficies es G2 (posición, tangencia y curvatura).
- http://knowledge.autodesk.com/support/autocad/getting-started/caas/CloudHelp/cloudhelp/2015/ENU/AutoCAD-Core/files/GUID-FA005756-B8F5-4A78-988F-31335A68D77C-htm.html
- http://www.jmbujalance.com/es/borrar-capas-en-autocad-comando-laydel/
- http://ingenieriacivil.tutorialesaldia.com/manejando-a-los-tipos-de-linea-en-autocad/
- http://ingenieriacivil.tutorialesaldia.com/creando-y-configurando-capas-en-autocad/
- http://www.mailxmail.com/curso-programa-diseno-autocad/administrador-propiedades-capa
- http://www.aulafacil.com/cursos/l13812/informatica/diseno-grafico-cad/autocad-basico-2010/uso-y-propiedades-de-capas
- http://aprendeacadrapido.com/blog/como-utilizar-correctamente-las-capas-de-autocad-o-layers.html#
- http://aprendeacadrapido.com/blog/como-utilizar-correctamente-las-capas-de-autocad-o-layers.html
VIDEO SOBRE EL TEMA











me puedes apoyar para aprender autocad por favor te paso mi numero 5531297025
ResponderEliminarbueno aporte amigoggo
ResponderEliminar